オーストラリアンラブラドゥードル「ロッティ」のLINEスタンプが完成しました。
絵を描くのが苦手な私にとってはLINEスタンプの製作なんて無縁でしたが、2016年10月から写真でもOKになっていたということを知りました。
最初はとまどいましたがやってみると意外に簡単にできたので、作成方法を紹介したいと思います。
売れなくても損するわけではなく、お金は一切かからずにチャレンジできるので、愛犬の写真をたくさん持っている方は、ぜひ試してみてはいかがでしょうか?
LINEスタンプの登録に必要な画像について
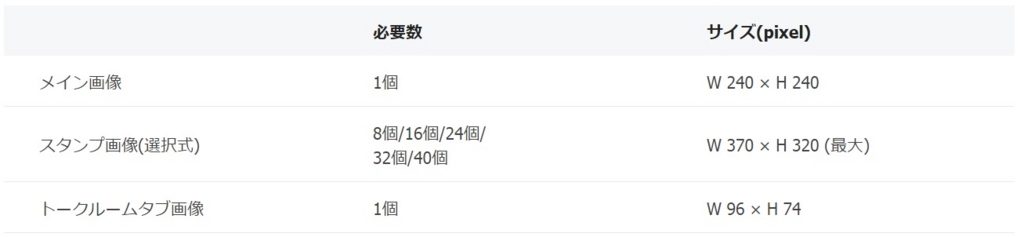
最低限必要な画像数は10枚です。
- メインの画像 1枚
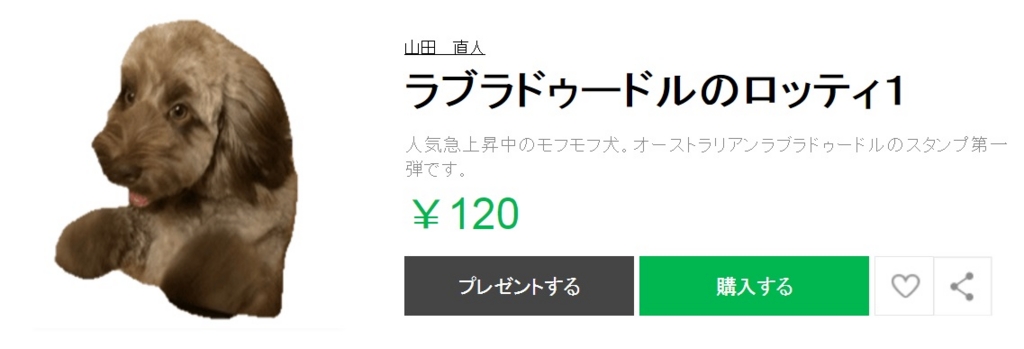
- トークルームタブ画像 1枚
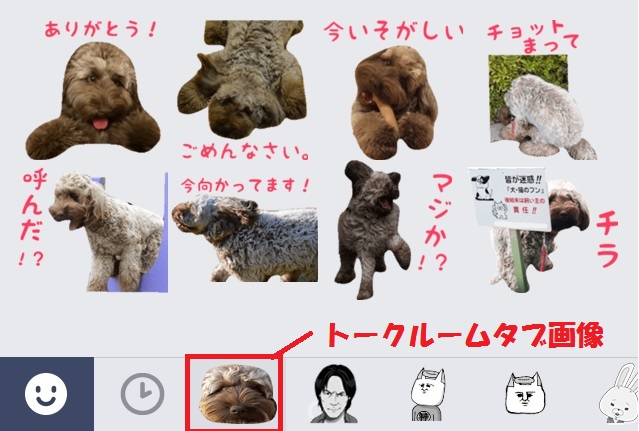
- スタンプ画像 最低8枚、最大40枚
スタンプに使用する画像の注意事項
- 画像サイズ
それぞれの画像はサイズが規定されています。これを守らないと承認が得られません。サイズ調整の仕方は簡単ですので後述する解説を参照してください。
- 背景は透明にする
写真でラインスタンプが作れるということで非常に簡単そうに思えますが、写真に文字を入れるだけではNGとなります。
必ず画像の背景を透明にする必要があります。
背景の透明化もツールを使えば非常に簡単にできてしまうので、安心してください。
- 著作権には十分注意しましょう
私のスタンプの場合、愛犬のロッティを使用していますが、本当に自分の犬なのか?というところが問題になります。
証明になっているのかわかりませんでしたが、当ブログのアドレスを申請することで、問題無く承認されました。
手順1 画像の切り抜き
- 画像の縮小
スマホなどで撮った写真は画像サイズが大きすぎて編集しづらいので、ある程度縮小しておきます。
画像の縮小にはこちらがオススメ
Ralpha Image Resizerの詳細情報 : Vector ソフトを探す!

- 「Ralpha Image Resizer」を起動し、縮小したファイルをドラッグ
- 大きさ「短辺基準(px)」を選択、短辺「600px」に設定
- 「変換実行」で縮小ができます。
LINEスタンプ製作にオススメの画像切り抜きソフト~鋏~
ダウンロードはこちら
画像切り抜きソフトにはいろんな種類がありますが、こちらの「鋏(ハサミ)」は非常にシンプルで使い易かったです。
画像切り抜きソフト~鋏~の使い方
- 画像を開く
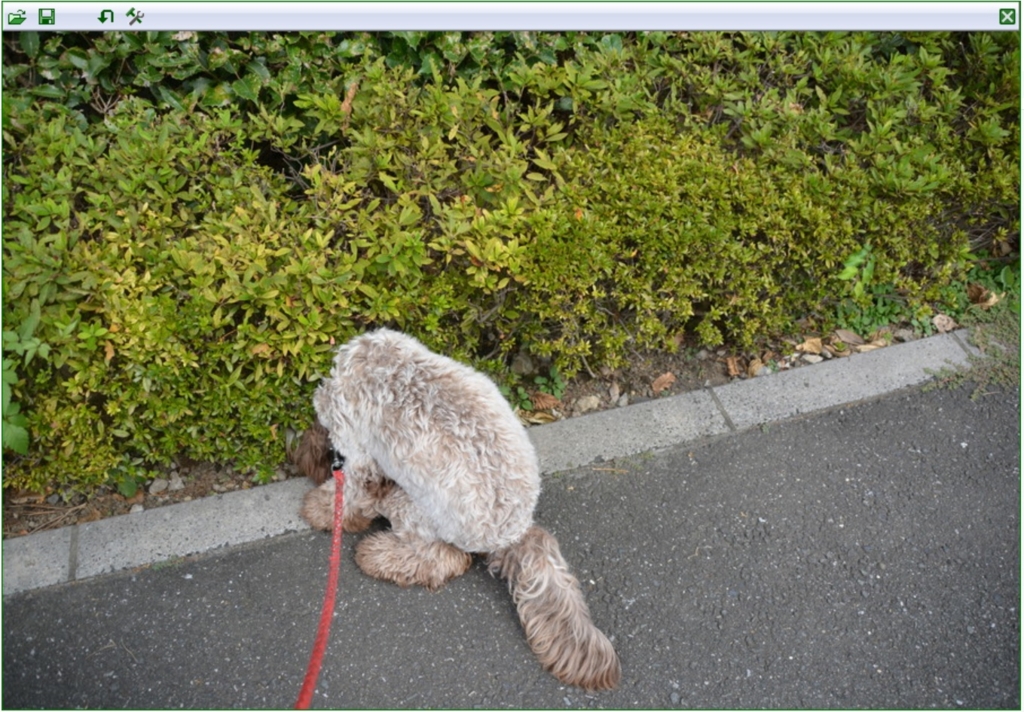
- 外切り落とし
メニューバーの「各種処理」の「外切り落とし」を選択します。
画像内クリックすると線が出てくるので、切り抜きたい絵に合わせて「切り落とし線」を作っていきます。
絵に合わせてクリックしていくだけの簡単な作業ですが、奇麗に仕上げる場合には慎重さが必要になります。
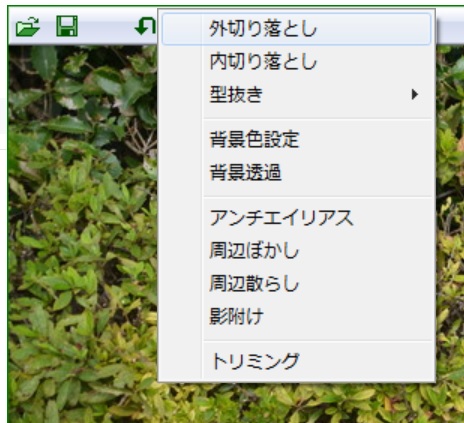
- 切り抜き処理

※ポイント
- 切り抜き線を直角に曲げたい場合は、同じ箇所で2回クリックする
- 切り抜き処理を完了させる場合は始点の線と交差させ、「CTRL」キーを押しながらクリックする
手順2 文字を入力する
文字を入力するソフトはたくさんありますが、一番簡単なのはウィンドウズに標準で入っている「ペイント」を使用する方法でしょう。
あとは私が最近良く利用しているのがこちら
画像加工編集サイト・フリーソフト:無料写真加工ならバナー工房
単純に文字を入れるだけなら「ペイント」が一番簡単ですが、上記の「バナー工房」を使用すると文字の角度を調整したりなど、凝った文字も入れられて楽しいかと思います。
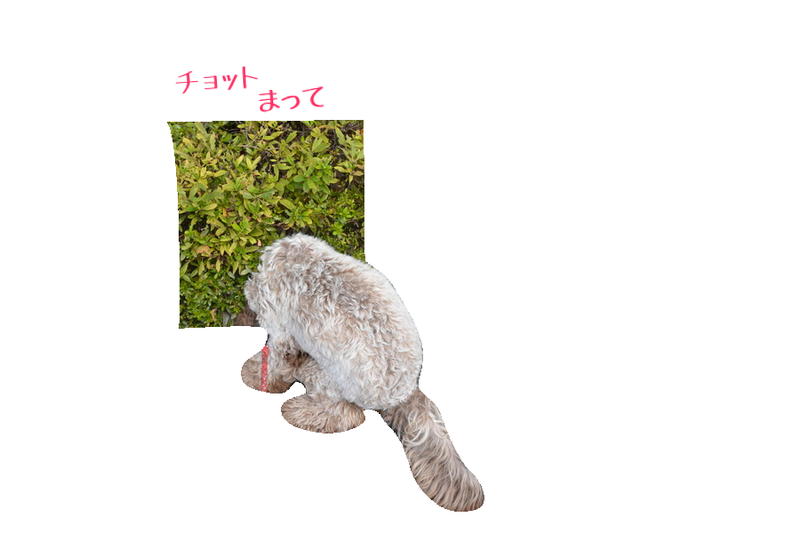
- 余白が多くなってしまった場合はペイントで画像サイズを調整
切り抜き後、余白部分が多くなってしまう場合が多いです。
そんな時はペイントで必要な部分を切り取って上書き保存しましょう。
なるべく正方形に近い形に調整しておくと良いでしょう。
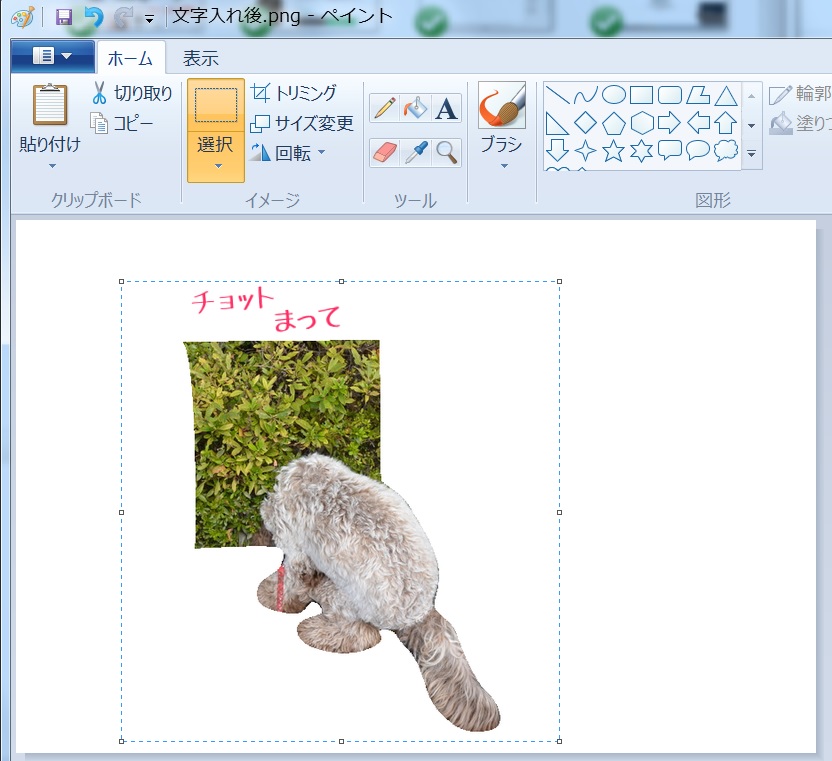
手順3 背景を透明化する
背景を透明化するにはこちらのツールを使用します。
こちらのツールも非常に簡単に操作できるのでオススメです。
- 透明化は背景をクリックするだけ
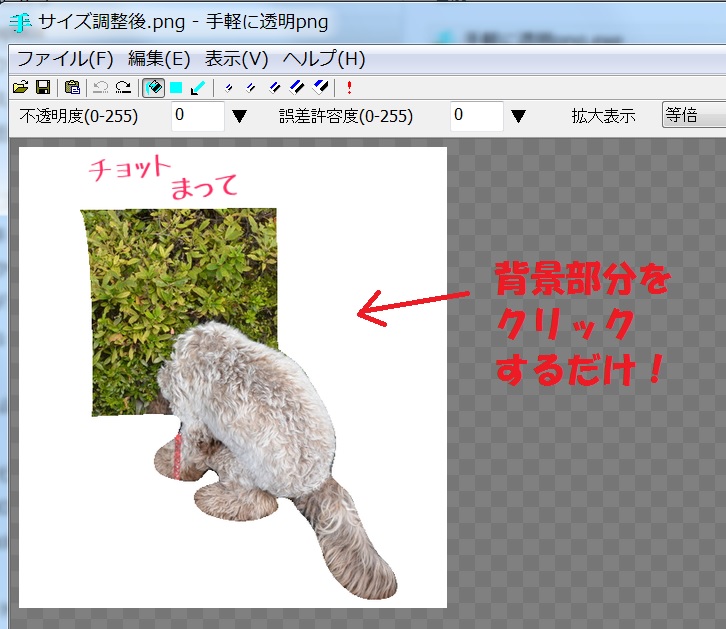
透明化の手順は画像を開いて背景の白部分をクリックするだけです。
非常に簡単なツールですね。
- 誤差許容度に注意
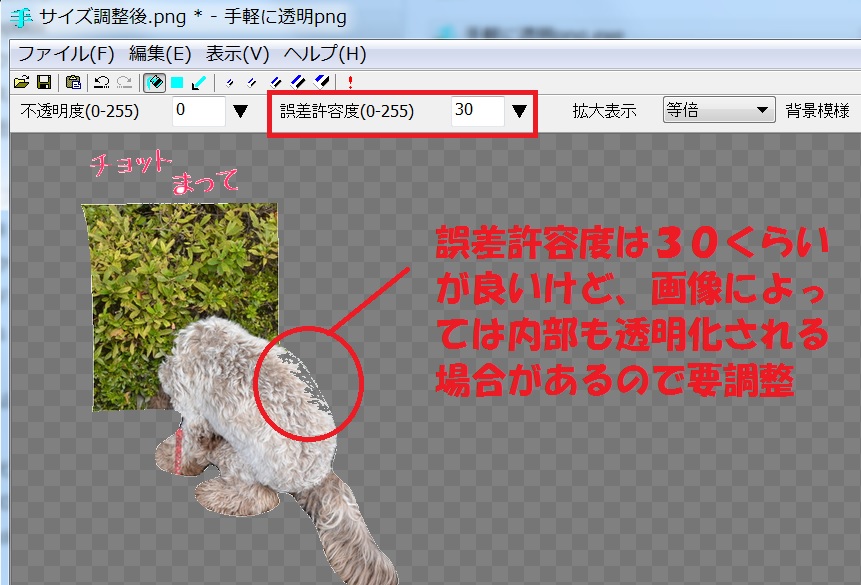
誤差許容度に注意してください。
だいたい「30」くらいが良いですが、画像によっては画像内部まで透明化される場合があるので、よく確認しましょう。
私の場合、この不具合があった為に最初の申請でリジェクトされました^^;
- 文字の空白部分に注意

忘れがちですが、文字の空白部分はそれぞれクリックする必要があります。
よく確認してしっかりと透明化しましょう。
ラインスタンプの審査は結構細かい所までチェックされます!
手順3 画像サイズの調整
最後は実際のラインスタンプにする為のサイズ調整です。
最初の項目で示した画像サイズに調整しましょう。
スタンプ用は(W)370×(H)320です。
サイズ調整に使用するツールは先程登場したRalpha Image Resizerの詳細情報 : Vector ソフトを探す!です。
※Windowsの「ペイント」等でも画像縮小はできますが、背景が透明でなくなるので使用できません。
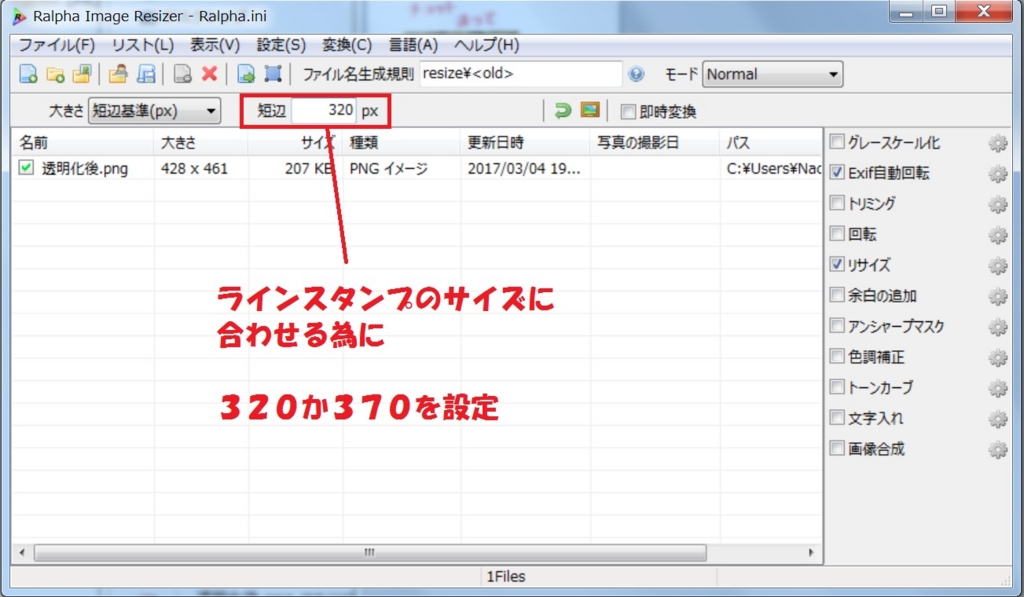
今回の写真の場合、変更前のサイズが
(W)428×(H)461
でした。
短辺基準で「320」を設定して変換を行うと、
(W)320×(H)345
に変換されました。
規定のサイズに収まってます^^
これで1個のスタンプが完成です。
同様の手順で「メイン画像」、「トークルームタブ画像」およびスタンプ画像を量産すれば、オリジナルラインスタンプの申請が可能となります!
LINEスタンプの登録方法
クリエイター登録
LINE Creators Marketページ内の「登録はこちら」ボタンをクリックして登録作業を進めていきます。
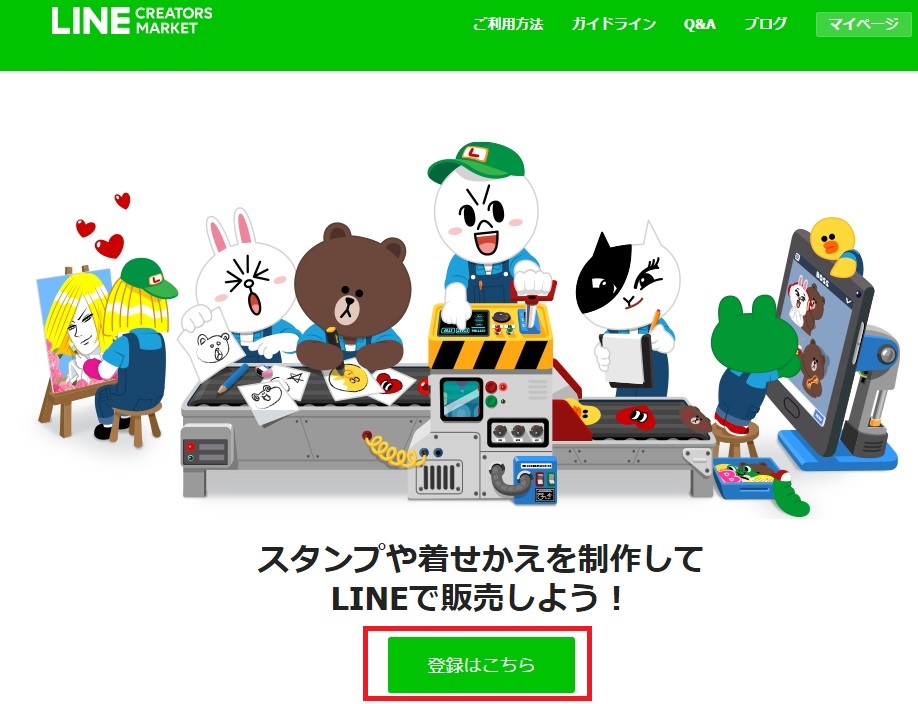
次にログインします。
LINEアカウントのメールアドレスと、パスワードを入力しログインします。
ここで使用するのは、LINEアプリで設定したメールアドレスとパスワードです。
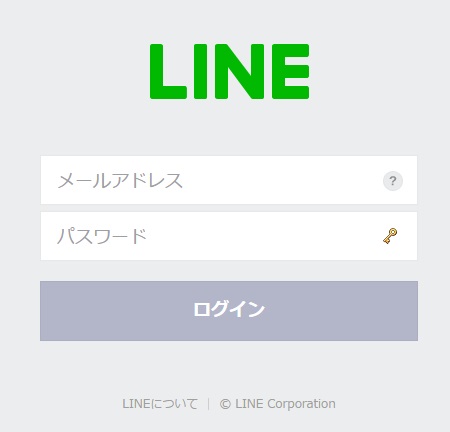
ログインすると情報入力画面が表示されます。
まずは利用規約を読んで「同意する」にチェック。
そして申し込み情報の入力を行うのですが、「会社名」の欄は個人名で問題ありません。その場合、事業形態は「個人」にチェックを入れてください。
チェックマークが付いた項目を全て埋めたら「確認」をクリック。
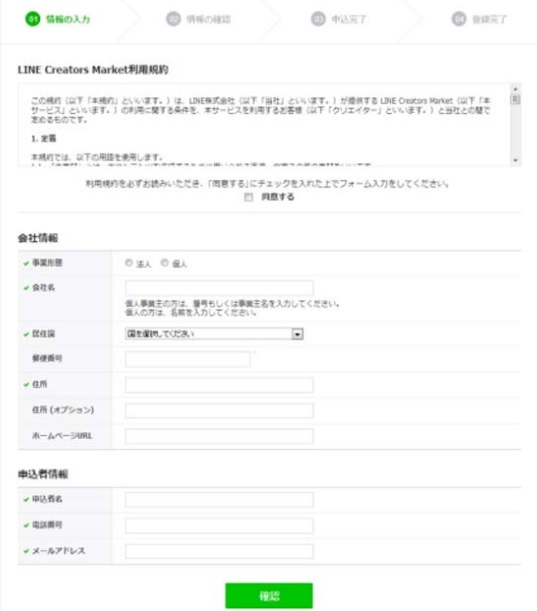
登録したメールアドレス宛てに、確認メールが届きますので、メール内に記載されたURLにアクセスすればクリエイター登録が完了します。
これで、クリエイター登録は完了です!
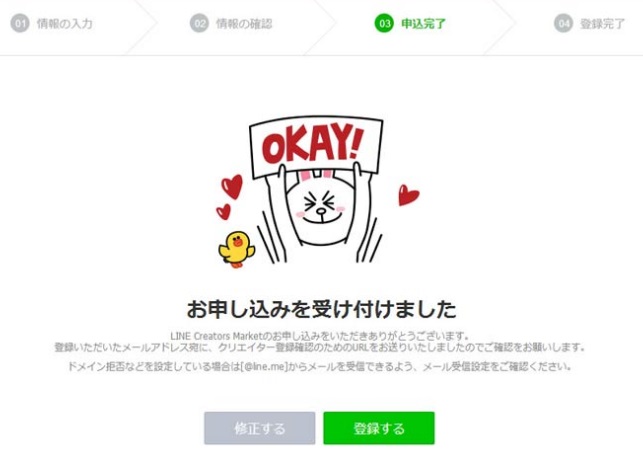
スタンプの新規登録設定
LINE Creators Marketのマイページで「新規登録」をクリック。
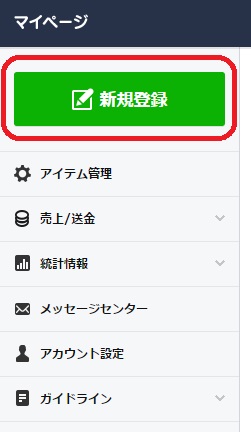
スタンプ詳細を入力する画面が表示されるので、必要事項を入力していきます。
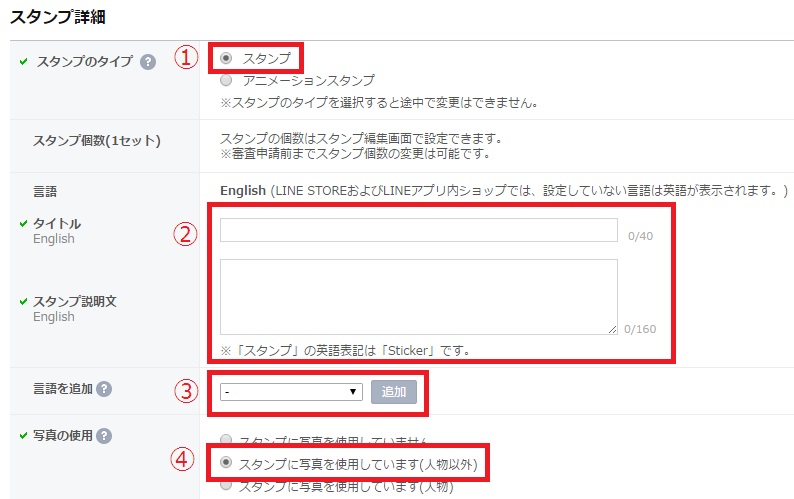
①スタンプタイプ
「スタンプ」を選択
②タイトル、スタンプ説明文
日本のみでの販売予定でも必ず英語表記が必要です。
英語表記での注意事項
基本的に半角英数字のみを使用しましょう。全角文字が混ざったり特殊な記号を使ったりするとリジェクトされてしまいます。
特に全角スペースなどが混ざると気付きにくいので注意が必要です。
また、タイトルには「○日発売」のような告知や「LINE」の文字は使用できないので気をつけましょう。
③言語を追加
日本語を追加します。
タイトルや説明文の注意事項としては英語版と同様に告知性のあるメッセージや「LINE」の文字はNGですので気をつけましょう。
④写真の使用
「スタンプに写真をしようしています(人物以外)」を選択します。
次に販売情報の入力を行います。
初めての場合、ここでとまどってしまうかもしれませんが、詳しく解説します。
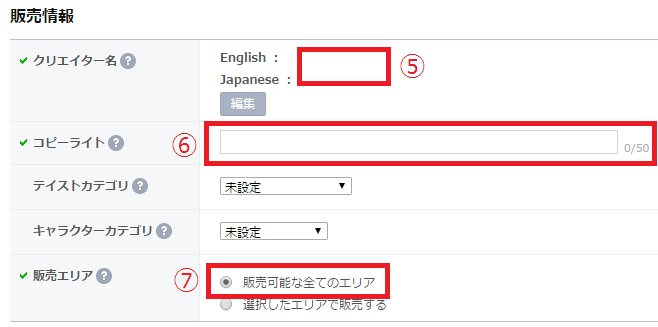
⑤クリエイター名
これはラインスタンプの購入画面で表示される名前になります。英語と日本語の両方を設定します。
私は間違って正直に本名を登録してしまいましたが、ニックネームでOKです。
⑥コピーライト
ここで悩む方も多いかと思いますが、表記にはパターンがありますので大丈夫です。
下記のパターンから好きなタイプを選んで「name」の部分を自分のクリエイター名に置き換えればOKです。
ただし、半角英数のみの表記となりますので注意しましょう。
(c)2014 Sample Name
©Sample Name
copyright©Sample Name
Copyright (C) 2014 Sample Name All Rights Reserved.
⑦販売エリア
販売エリアを指定できますが、特別な理由がなければ「全てのエリア」でいいでしょう。
最後にオプション項目の入力です。
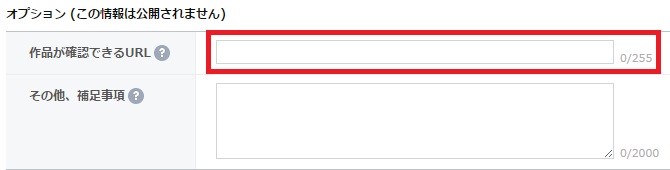
この項目は入力必須とはなっていませんが、結構重要です。
スタンプ画像は著作権に関して非常に厳しいチェックが入ります。写真の画像が本人の物であるという証明ができるURL等があると、それを載せておくことで審査が早くなります。
私の場合、自分のHPアドレスを載せることで審査も非常に早く済みました。
スタンプ画像をシミュレータで最終チェック
スタンプ画像のアップロードの前に最終チェックをしましょう。
特に透過処理漏れがないか、上下左右に10pxの余白スペースが入っているかをチェックしてください。
マイページの左下に画像をチェックできるシミュレータがあります。
「作ったスタンプをチェックしよう!」をクリックします。
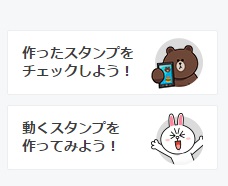
画面上にスタンプ画像をドラッグすると確認ができます。
非常に便利ですね。
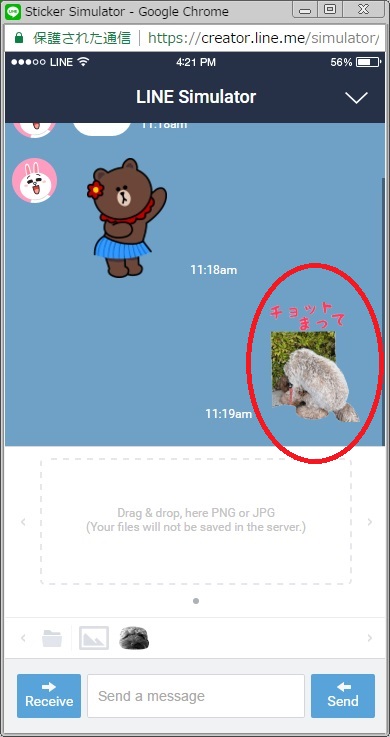
スタンプ画像の登録
いよいよ、スタンプ情報の入力が終わり、スタンプ画像の登録となります。
念の為、制作ガイドラインを再度確認しておきましょう。
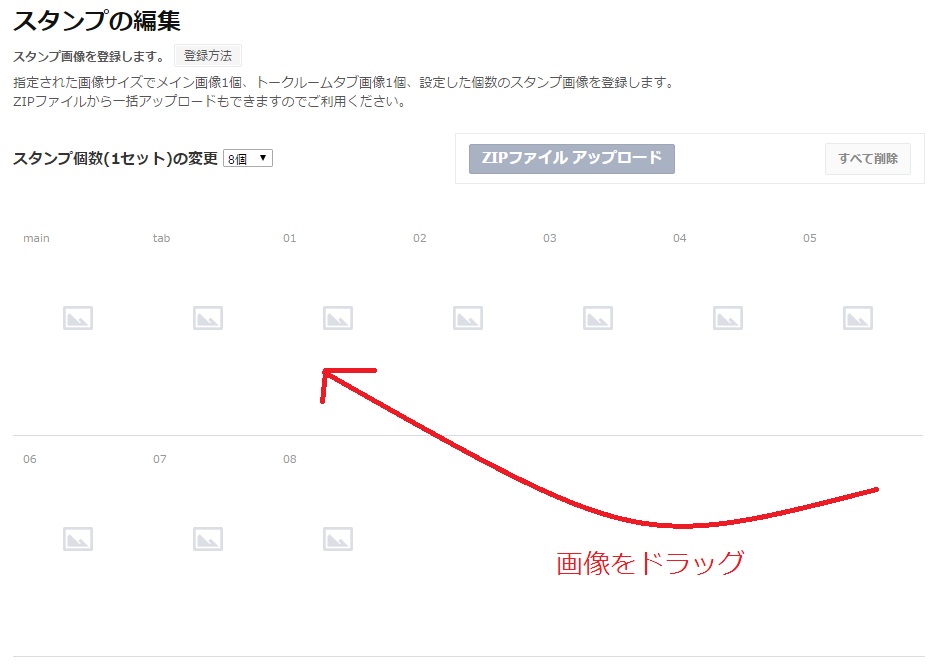
「スタンプ画像」のタブを選択し、一番下の「編集」をクリックしましょう。
スタンプの登録は画像ファイルをドラッグすることで登録できます。
うまく反映されない時は、画像サイズ等が間違っている可能性がありますので確認してみてください。
スタンプ数が多い場合は圧縮「ZIP」してまとめてアップロードすることも可能です。
スタンプのアップロードが完了したら、あとは「リクエスト」をクリックで完了です!
審査期間について
以前は審査期間が1カ月とか2カ月もかかったりしていたようですが、最近はスタッフが大幅に増員されたらしく、短期間で審査をしてもらえるようになっています。
リクエスト後のステータスとしては、
審査待ち
審査中
承認
リジェクト
がありますが、私の場合、審査に入るまで(審査待ち)が1週間、実際の審査に入ると、1~2日で承認を得ることができました。
正確には1度リジェクトされたので、結果的には1カ月くらいかかってしまいました。
リジェクト後の再申請も初回の申請と同じくらいの期間がかかってしまうので、リクエストする前にはしっかりと確認した方がいいですね。







